mobile9
If you have installed Netbeans 6.1 beta, there will be a Wireless Toolkit with the emulator.exe
program:
C:\Program Files\NetBeans 6.1 Beta\mobility8\WTK2.5.2\bin\emulator.exe
Create a folder called MyJar as follows:
C:\Program Files\NetBeans 6.1 Beta\mobility8\WTK2.5.2\bin\MyJar
Download any Java Mobile Jar and Jad files (eg games) into the MyJar folder.
Let's say MyGame.jad and MyGame.jar
Goto command line and navigate to the folder:
C:\Program Files\NetBeans 6.1 Beta\mobility8\WTK2.5.2\bin
then type:
emulator -Xdescriptor:MyJars\MyGame.jad
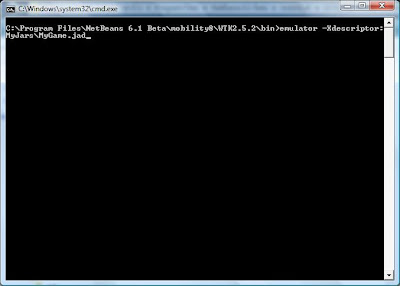
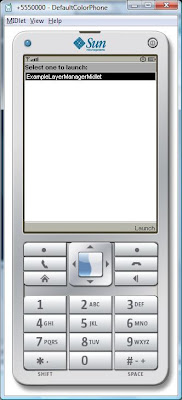
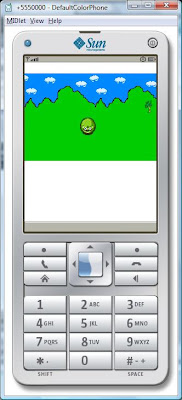
Limitations:
Must have the .jad file, other wise emulator.exe won't run.
A better alternative:
Alternatively, and probably a much better alternative, use:
http://mpowerplayer.com/
it is a Java Webstart program. After download, just open the jar file on your PC.




